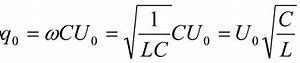Mạng 4G Viettel Chậm Trên Iphone
iPhone cung cấp cho người dùng rất nhiều tính năng hay và bổ ích. Một trong số đó phải kể đến tính năng cài ảnh cho liên lạc trong danh bạ. Nếu các bạn đã chán cảnh hình vào màn hình xám xịt mỗi khi gọi cho ai đó hãy cài ảnh người gọi full màn hình trên iPhone theo hướng dẫn sau đây.
iPhone cung cấp cho người dùng rất nhiều tính năng hay và bổ ích. Một trong số đó phải kể đến tính năng cài ảnh cho liên lạc trong danh bạ. Nếu các bạn đã chán cảnh hình vào màn hình xám xịt mỗi khi gọi cho ai đó hãy cài ảnh người gọi full màn hình trên iPhone theo hướng dẫn sau đây.
Cách dừng sao lưu và đồng bộ tin nhắn Zalo trên iPhone
trường hợp người dùng không muốn tiếp tục bật tính năng sao lưu và đồng bộ tin nhắn trên Zalo thì có thể tiến hành dừng tính năng này như sau: Tại màn hình Sao lưu & đồng bộ tin nhắn như hướng dẫn ở trên, bạn chọn tắt tính năng Sao lưu & đồng bộ > chọn Xác nhận để tắt tính năng là được.
Tại sao Zalo không có mục Khôi phục tin nhắn?
Trên các phiên bản Zalo cũ trước đây đã từng có mục Khôi phục tin nhắn, tuy nhiên hiện nay phiên bản Zalo mới nhất đã không còn hỗ trợ tính năng khôi phục tin nhắn đã xóa này nữa. Người dùng chỉ có thể khôi phục tin nhắn vừa xóa trong vòng 5 giây kể từ khi tin nhắn đó được xóa mà thôi.
Đã sao lưu và đồng bộ tin nhắn Zalo nhưng tại sao không hiện tin nhắn cũ?
Việc sao lưu và đồng bộ tin nhắn thường sẽ cần một khoảng thời gian nhất định, đặc biệt nếu dung lượng dữ liệu bạn cần khôi phục khá nhiều thì thậm chí sẽ lâu hơn. Người dùng có thể tiến hành đăng nhập Zalo rồi đợi khoảng vài giờ để ứng dụng hoàn tất đồng bộ tin để xem lại được tin nhắn cũ đã được cập nhật chưa nhé.
Đã sao lưu và đồng bộ tin nhắn nhưng vẫn mất tin nhắn cũ?
Trong trường hợp này, người dùng thử vào mục Cài đặt trên Zalo > chọn mục Sao lưu và đồng bộ tin nhắn > chọn Khôi phục tin nhắn để hệ thống cập nhật tin nhắn cũ cho thiết bị.
Cách đổi điện thoại và tải lại Zalo mà không mất tin nhắn
Thời điểm đt iPhone 16 mới ra mắt, cộng đồng fan nhà Táo lại lo lắng về việc mất tin nhắn Zalo khi đổi điện thoại. Nhưng bạn không cần phải lo lắng, người dùng vẫn có thể thực hiện khôi phục tin nhắn ở thiết bị mới theo hướng dẫn sau với điều kiện trước đó đã sao lưu tin nhắn Zalo ở ứng dụng trên điện thoại cũ:
Mở ứng dụng Zalo > nhấn Đồng ý để khôi phục tin nhắn cũ > nhập mật khẩu sao lưu (nếu có) và đợi một lát để ứng dụng Zalo cập nhật lại tin nhắn đã sao lưu cho bạn.
Hy vọng với hướng dẫn cách sao lưu tin nhắn Zalo trên iPhone trên đây bạn có thể dễ dàng thực hiện sao lưu và đồng bộ tin nhắn Zalo cho điện thoại iPhone của mình một cách dễ dàng. Chúc bạn thực hiện thành công thủ thuật Zalo hữu ích này nhé!
Ngoài ra, nếu bạn đang quan tâm đến dòng iPhone 16 mới nhất thì có thể đặt iPhone 16 Pro Max và các phiên bản khác cùng Series tại Viettel Store để được hưởng nhiều chương trình khuyến mãi hấp dẫn!
Tổng quan về tính năng Sao lưu tin nhắn của Zalo
Hiện nay, trên cả 2 nền tảng di động phổ biến là Android và iOS, ứng dụng Zalo đều đã hỗ trợ tính năng sao lưu và đồng bộ tin nhắn. Tính năng này ra đời nhằm giải quyết tình trạng mỗi lần người dùng chuyển đổi thiết bị đăng nhập ứng dụng Zalo thì sẽ bị mất hết các tin nhắn như trước đây.
Khi người dùng thực hiện cách sao lưu tin nhắn Zalo trên iPhone thì một bản dữ liệu sẽ được lưu trên hệ thống máy chủ Zalo và một bản lưu trên bộ nhớ thiết bị của người dùng trên điện thoại hoặc máy tính. Trên các thiết bị Android thì người dùng cần phải có thêm tài khoản Google Drive để sao lưu ảnh. Quá trình lưu trữ này rất đơn giản, bạn chỉ cần thực hiện một vài thao tác là đã có thể sao lưu tin nhắn thành công.
Xem thêm: Hướng dẫn cách chuyển tin nhắn Zalo, viber từ Android sang iPhone đơn giản
Hướng dẫn cài ảnh người gọi Full màn hình trên iPhone
Cài đặt ảnh cho liên lạc trên điện thoại là một tính năng hay nhưng không phải ai cũng biết, đặc biệt là người dùng iPhone.
Không để các bạn phải chờ lâu hơn nữa, sau đây chúng tôi sẽ hướng dẫn các bạn cài ảnh người gọi Full màn hình trên iPhone.
Bước 1: Các bạn vào Album ảnh trên điện thoại -> chọn 1 bức ảnh mình muốn làm ảnh đại diện.
Bước 2: Trên bức ảnh các bạn quan sát và tìm đến biểu tượng Chia sẻ. Nó ở ngay phía dưới màn hình, góc bên trái.
Bước 3: Muốn cài ảnh người gọi Full màn hình trên iPhone các bạn hãy chọn vào mục “Assign to Contact” (Đặt cho cho liên hệ).
Bước 4: Tìm đến tên hoặc số điện thoại bạn muốn đặt ảnh trên làm ảnh đại diện.
Bước 5: Kéo thả bức hình vào trong vòng tròn theo ý của mình -> nhấn vào nút “Choose”.
Bước 6: Nhấn vào Update ở góc trên bên phải để hoàn tất.
Và sau khi thực hiện xong các bước cài đặt trên, màn hình điện thoại khi gọi đến hoặc gọi đi sẽ hiển thị như hình ảnh dưới đây. Bức ảnh sẽ hiển thị full màn hình trông hấp dẫn và thú vị hơn.
Một số lưu ý nhỏ khi thực hiện:
Như vậy chúng tôi đã hướng dẫn các bạn xong cách cài ảnh người gọi Full màn hình trên iPhone. Chúc các bạn thực hiện thành công.
Khi người dùng đổi điện thoại mới hoặc đăng nhập tài khoản Zalo trên thiết bị khác thì có thể áp dụng cách sao lưu tin nhắn Zalo trên iPhone để đồng bộ trên thiết bị mới, giúp lưu lại các tin nhắn, hình ảnh, video, lịch sử nghe gọi… Dưới đây là hướng dẫn chi tiết các bước thực hiện thủ thuật này nhé!
Cách bật tính năng tự động Sao lưu tin nhắn Zalo trên iPhone
Ngoài cách sao lưu tin nhắn Zalo trên iPhone thủ công như trên, người dùng cũng có thể sử dụng tính năng tự động cập nhật của ứng dụng Zalo theo tần suất như hàng tháng, hàng tuần, hàng ngày. Để bật tính năng tự động sao lưu tin nhắn Zalo trên iPhone này, bạn thực hiện thao tác như sau:
Bước 1: Mở ứng dụng Zalo đã được tải và cập nhật trên iPhone. Tại giao diện chính của Zalo, bạn chọn biểu tượng dấu 3 chấm ở phía cuối màn hình > chọn biểu tượng Cài đặt.
Bước 2: Để bật tính tự động sao lưu tin nhắn Zalo trên iPhone, bạn nhấn chọn vào Tin nhắn. Tiếp theo, bạn chọn vào mục tính năng Sao lưu & Khôi phục.
Bước 3: Tại đây bạn chọn bật mục Tự động sao lưu để kích hoạt tính năng backup tin nhắn Zalo. Tiếp theo, bạn kéo xuống dưới chọn mục Thời gian. Tại đây, bạn có thể lựa chọn mốc thời gian tần suất sao lưu định kỳ theo ngày, tuần, tháng…. Bạn nên lựa chọn Tần suất sao lưu phù hợp với nhu cầu sử dụng của mình.
Ví dụ: Nếu bạn sử dụng Zalo liên tục cho công việc thì nên chọn sao lưu hàng ngày.
Tại mục Điều kiện mạng khi sao lưu, thông thường, theo mặc định, Zalo sẽ tự động sao lưu tin nhắn của bạn khi có mạng Wifi. Bạn cũng có thể lựa chọn Sao lưu ngay cả khi đang sử dụng kết nối mạng 3G/4G/5G tại mục Tùy chọn sao lưu.
Lưu ý: Dữ liệu sao lưu này không chiếm dung lượng trên điện thoại và tin nhắn vẫn còn nguyên ở trên điện thoại iPhone.
Một số lưu ý trước khi sao lưu tin nhắn Zalo trên iPhone
Trước khi thực hiện cách sao lưu tin nhắn Zalo trên iPhone, kể cả với dòng mới nhất như iPhone 16Pro 128GB, người dùng cần lưu ý một số điểm sau:
Cách sao lưu tin nhắn Zalo trên iPhone
Chi tiết các bước sao lưu tin nhắn Zalo trên iPhone thực hiện như sau:
Bước 1: Trước tiên, người dùng mở ứng dụng Zalo trên iPhone > nhấn chọn mục Cá nhân tại góc dưới màn hình.
Bước 2: Nhấn chọn vào biểu tượng Cài đặt > tìm đến mục Sao lưu và khôi phục.
Bước 3: Nhấn chọn Sao lưu ngay > nhấn vào Tiếp tục và chờ dữ liệu được hoàn tất sao lưu tin nhắn Zalo trên iPhone.
Như vậy, chỉ với 3 bước đơn giản là người dùng đã thành công thực hiện cách khôi phục tin nhắn Zalo trên iPhone.